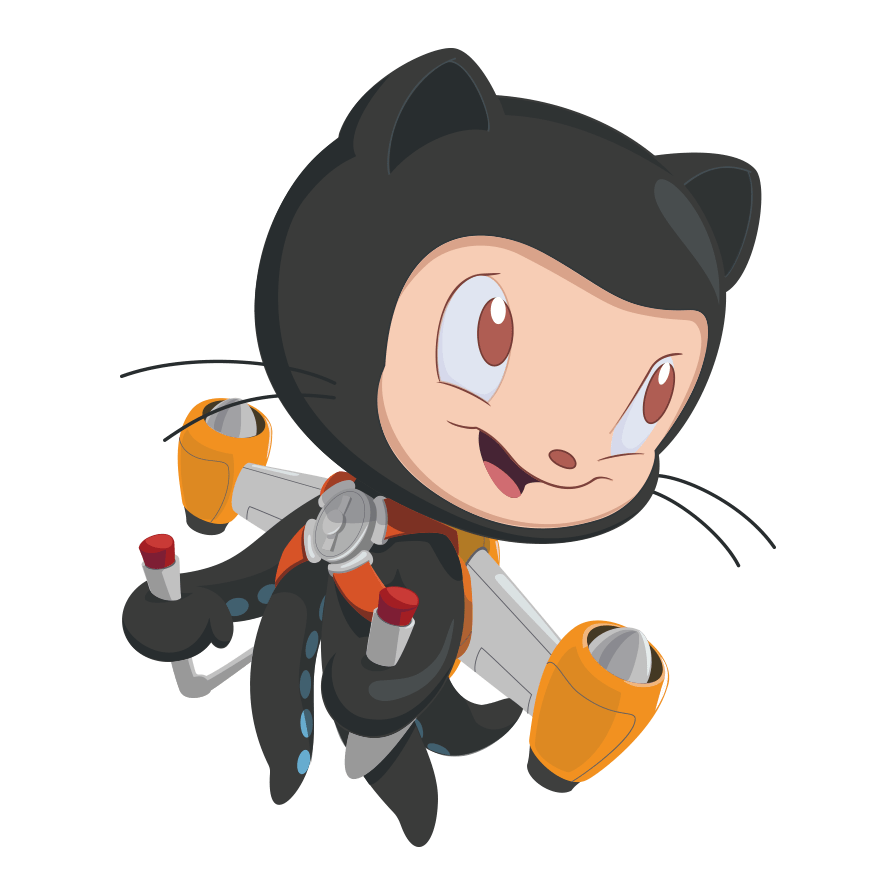安装和启动Kali
本文最后更新于:7 个月前
第一章 安装和启动Kali
简介
Kali Linux,简称Kali,是用于安全攻击的最新Linux发行版。它是BackTrack Linux的后继者。不像多数Linux发行版那样,Kali Linux用于渗透测试。渗透测试是一种通过模拟攻击评估计算机系统或网络安全性的方法。在整本书中,我们将会探索一些Kali Linux所提供的工具。
这一章涉及到Kali Linux在不同场景下的的安装和启动,从插入Kali Linux DVD到配置网络。
对于本书中所有秘籍,我们都要使用以64位GNOME作为窗口管理器(WM)和架构的Kali Linux(http://www.Kali.org/downloads/)。然而,使用KDE作为WM的用法并不在这本书里涉及,你应该能够遵循这些秘籍,并没有多少问题。
1.1 安装到硬盘
硬盘的安装是最基本的操作之一。这个任务需要我们不带DVD运行Kali来完成。
执行这个秘籍中的步骤会抹掉你的硬盘,并把Kali标记为你电脑上的主操作系统。
准备
在解释整个过程之前,需要满足以下要求:
- 为KaliLinux的安装准备最小8GB的空闲磁盘空间(然而我们推荐至少25GB来存放这本书中额外的程序和生成的词汇表)。
- 最小512MB的内存。
- 在KaliLinux的下载页面下载Kali Linux。
让我们开始安装吧。
操作步骤
在光驱中插入Kali Linux Live DVD来开始。你会看到它的启动菜单。选择
Graphical install(图形化安装)。
选择语言。这里我们选择
English(英语)。
选择你的位置。这里我们选择
United States(美国)。
选择你的键盘配置。这里我们选择
American English(美国英语)。
下面要完成网络服务配置。输入主机名称,这里我们输入
Kali。
下面,我们需要输入域名。这里我们输入
kali.secureworks. com。
现在你会看到输入root密码的地方,需要输入两次。

选择你的时区,这里我们选择
Eastern(东方)。
我们现在可以选择磁盘分区方式。你会看到四个选项。选择
Guided - use entire disk,这会便于你分区。
在这一步,你需要知道你的磁盘会被抹掉,点击
Continue(继续)。
下面,你有机会选择三个分区方式之一:所有文件放在一个分区、分离
/home、以及分离/home/user/var和/tmp。考虑到Kali用于渗透测试,分区不需要也不必要(即使这对于你的桌面主操作系统是个好主意)。这里我们选择All files in one partition(所有文件放在一个分区)并点击Continue(继续)。
一旦你看到了一个界面,让你知道将要对你磁盘执行的改动,选择
Yes之后点击Continue(继续)。要注意这是撤销抹掉你磁盘所有数据的最后机会。
下面,你会被询问是否希望链接到网络镜像。网络镜像允许你接收到Kali的更新。这里我们选择
Yes之后点击Continue(继续)。
你可以通过点击
Continue(继续)跳过HTTP代理界面。
最后,你会被询问来安装GRUB启动器到主引导记录(MBR)中。选择
Yes之后点击Continue(继续)。
祝贺你现在完成了Kali Linux的安装!点击
Continue,系统会重启并展示登录界面。
1.2 安装到U盘或持久存储器中
Kali Linux U盘能够持久化储存系统设置,以及在U盘中永久升级和安装新的软件包,并让我们将个人定制的Kali Linux随时带在身上。
多亏了Win32 Disk Imager,我们可以为大多数Linux发行版创建可启动的U盘,包括持久化存储的Kali Linux。
准备
需要下列工具和准备工作以继续:
- FAT32格式的U盘,最小8GB。
- Kali Linux ISO镜像。
- Win32 Disk Imager。
- 你可以从这里下载Kali。
操作步骤
让我们开始讲Kali Linux安装到U盘:
插入格式化且可写入的U盘:

启动 Win32 Disk Imager。
点击目录图表,选择Kali Linux DVD ISO镜像的位置:

确保
Space used to preserve files across reboots(用于在启动中保存文件的空间)设置为4096。
选择我们的U盘,并点击OK按钮来开始创建可启动的U盘:
当它解压并复制DVD的文件到U盘,以及安装bootloader时,这个过程会花一些时间来完成。
安装完成之后,我们就可以重启电脑,从新创建的Kali Linux U盘以持久存储器来启动了。

1.3 在 VirtualBox 中安装
这个秘籍会引导你使用知名的开源虚拟机软件VirtualBox,将Kali Linux安装在一个完全分离的访客操作系统中,它在你的宿主操作系统中。
准备
需要满足下列要求:
- VirtualBox 的最新版本(本书编写时为4.2.16)。
- Kali Linux ISO 镜像的副本。你可以在[这里](http://www. Kali.org/downloads/)下载。
操作步骤
让我们在VirtualBox中安装Kali Linux:
运行VirtualBox,点击
New(新建)来启动虚拟机向导:
点击
Next(下一步)按钮,键入虚拟机的名称,并选择OS类型和版本。这里我们选择Linux类型和Ubuntu(64位)作为版本。点击Next按钮来继续:
选择分配给虚拟机的基本内存(RAM)的总数。我们打算使用默认值,点击
Next。为新的虚拟机创建新的虚拟硬盘,点击
Next按钮。
一个新的向导窗口将会打开,保留默认的VDI文件类型,因为我们并不需要使用其它的虚拟机软件。
我们会保留默认选项作为虚拟机磁盘存储的详情。点击
Next来继续:设置虚拟机磁盘文件类型和大小:

检查设置是否正确,之后点击
Create(创建)按钮来开始虚拟磁盘文件的创建。我们将会返回前面的向导,带有虚拟机参数的概览。点击
Create以结束:
新的虚拟机创建之后,我们将要安装Kali Linux。
在VirtualBox的主窗口,高亮Kali Linux,之后点击
Settings(设置)按钮:
现在基本的安装步骤就完成了,我们需要让你将下载的ISO文件用于虚拟光盘。这会为你节省烧录物理DVD的时间来完成这个安装。在
Settings界面中,点击Storage(存储器)菜单选项:
下一步,在
Storage Tree(存储器树形图)下面,高亮Empty(空)磁盘图标,它在IDE Controller(IDE控制器)的下面。这户选择我们的虚拟CD/DVD ROM驱动器。在屏幕的最右边,在Attributes底下,点击光盘图表。在上面弹出的菜单上选择你的Choose a virtual CD/DVD disc file...(Kali Linux ISO CD/DVD光盘文件)选项,并找到你的ISO。一旦你完成了这些步骤,点击OK按钮。
点击Start(开始)按钮,之后点击里面的新窗口来进行安装。安装步骤在1.1节中已经包括了。
安装VirtualBox 扩展包也允许我们通过添加USB2.0(EHCI)、VirtualBox RDP和 Intel PXE boot ROM的支持,来扩展虚拟机的功能。
1.4 安装 VMware Tools
这个秘籍中,我们会展示如何使用 VMware Tools将Kali Linux安装在虚拟机中。
准备
需要满足下列要求:
- 已经安装好的Kali Linux VMware 虚拟机。
- 网络连接。
操作步骤
让我们开始将Kali Linux 安装到 VMware上:
打开你的虚拟机的访客操作系统并连接到互联网,之后打开
Terminal(终端)窗口,并键入下列命令来准备核心资源:prepare-kernel-sources这些命令假设你使用Linux或者Mac OS。你不需要在Windows下执行它们。
在VMware Workstaion的菜单栏上,访问
VM | Install VMware Tools…:
将VMware Tools安装工具复制到临时目录下,之后将当前位置改为目标目录:
cp /media/VMware\ Tools/VMwareTools-8.8.2-590212.tar.gz /tmp/; cd /tmp根据你的VMware Tools来替换文件名:
VMwareTools--.tar.gz。使用以下命令解压并安装:
tar zxpf VMwareTools-8.8.2-590212.tar.gz进入VMware Tools的目录中,之后运行安装工具:
cd vmware-tools-distrib/ ./vmware-install.pl按下回车键来接受每个配置询问的默认值;
vmware-config-tools.pl脚本同上。最后重启系统,工作就完成了。
工作原理
在第一步中,我们准备好了核心资源。之后,我们向访客操作系统插入了虚拟的 VMware Tools CD 。接着,我们创建了挂载点,并挂载虚拟CD。我们在临时目录中复制并解压了安装工具。最后我们保留默认配置来运行安装工具。
1.5 修复启动画面
我们首次启动新安装的Kali Linux系统时,会注意到启动画面消失了。为了手动修复它,我们需要解压Initrd,修改它,之后将它再次压缩。幸运的是,有一个由 Mati Aharoni(也称为“muts”,Kali Linux的创造者)编写的自动化bash脚本使这件事变得容易。
操作步骤
键入下列命令并且按下回车键来修复消失的启动画面:
fix-splash1.6 启动网络服务
Kali Linux 自带了多种网络服务,它们在多种情况下可能很实用,并且默认是禁用的。这个秘籍中,我们会涉及到通过多种方法设置和启动每个服务的步骤。
准备
需要满足下列要求以继续:
- 带有有效IP地址的网络连接。
操作步骤
让我们开始启动默认服务:
启动Apache服务器:
service apache2 start我们可以通过浏览本地地址来验证服务器是否打开。
为了启动SSH服务,首次需要生成SSH密钥:
sshd-generate启动SSH服务器:
service ssh start使用
netstat命令来验证服务器是否开启并正在监听:netstat -tpan | grep 22启动FTP服务器:
service pure-ftpd start使用下列命令来验证FTP服务器:
netstat -ant | grep 21你也可以使用
ps-ef | grep 21命令。使用下列命令来停止服务:
service stop其中``代表我们希望停止的网络服务,例如:
service apache2 stop使用下列命令来在开机时启用服务:
update-rc.d –f defaults其中``代表打算启动的网络服务,例如:
update-rc.d –f ssh defaults你也可以在Kali Linux中通过
Services(服务)菜单来完成它。从Start(开始)菜单开始,访问Kali Linux | Services。
1.7 设置无线网络
最后,我们来到了这一章的最后一个秘籍。这个秘籍中,我们会了解在安全状态下的无线网络连接步骤,通过Wicd Network Manager和提供加密的细节。无线网络的设置允许我们以无线方式使用Kali Linux。在真实的、合乎道德的渗透测试中,我们可以不依赖于网线而自由地使用所有常规桌面。
操作步骤
让我们开始设置无线网络:
从桌面启动网络管理器,通过点击
Applications(应用)菜单并且访问Internet | Wicd Network Manager,或者在终端窗口中键入下列命令:wicd-gtk --no-trayWicd Network Manager会打开,并带有可用网络的列表:

点击
Properties(属性)按钮来设定网络细节。完成之后点击OK。
最后,点击
Connect(连接)按钮,就完成了。
工作原理
这个秘籍中,我们总结了无线网络的设置方式。这个秘籍以启动网络管理器,和连接到我们的路由器作为开始。