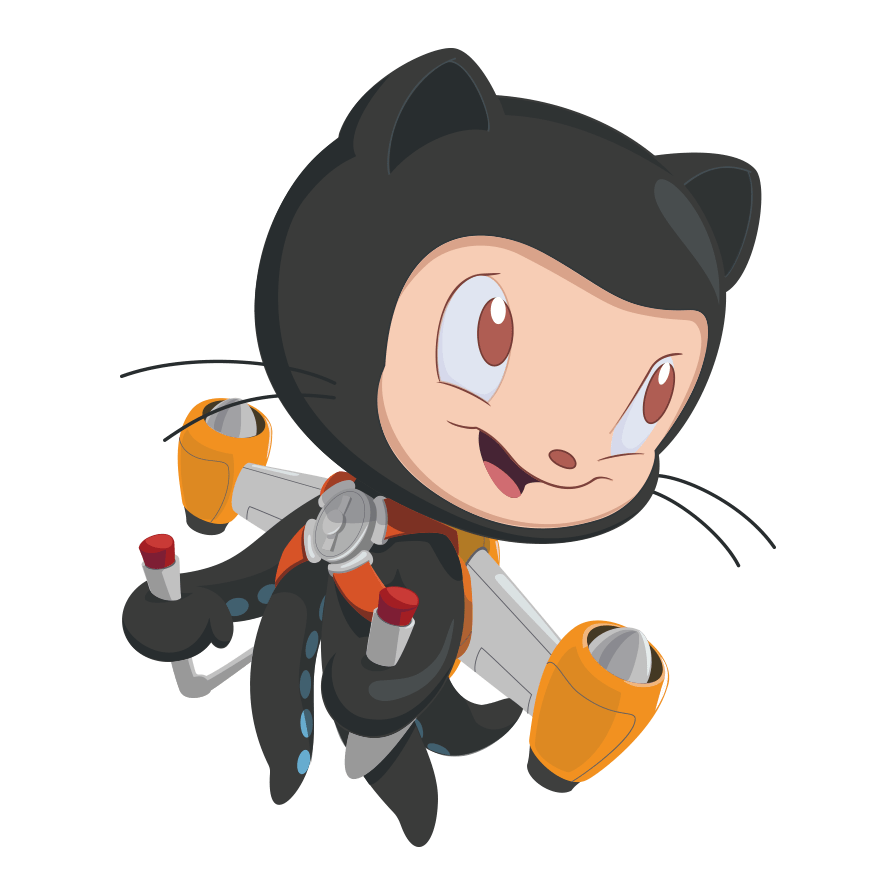kali高级测试环境
本文最后更新于:7 个月前
第三章 高级测试环境
简介
既然我们已经了解了 Kali Linux 所包含的工具,现在我们要调查一些真实世界的场景。我们进行的许多攻击都有意在有漏洞的软件和系统上执行。但是,当你使用 Kali 攻击一个系统时,它不可能像我们当前的测试平台那样没有防护。
这一章中,我们会探索一些技巧,来建立起一些真实的测试环境。在当前的信息技术水平中,多数公司都使用平台即服务(PAAS)解决方案,云服务器主机,或者使用小型网络,它们由桌面、服务器和防火墙(单独)或防火墙和路由的组合组成。我们会建立这些环境,之后对它们发起攻击。
我们所有攻击的目的都是获取 root 级别的访问。
3.1 熟悉 VirtualBox
在第一章(安装和启动Kali)中,我们简要谈多了 VirtualBox 的用法,便于在虚拟环境中安装 Kali Linux。VirtualBox 是 Oracle 的现有产品,并且作为应用运行在宿主操作系统上。它通过创建虚拟环境允许操作系统安装并运行。这个工具极其重要,可以提供靶机来测试你的 Kali Linux 技巧。
这一章中,我们会极大依赖VirtualBox,并且会修改它的配置来得到我们希望的网络配置类型。我们将这一节作为每个场景单元的起点,所以关键要熟悉这些步骤。
准备
需要因特网或内部网络的链接来完成这个模块。
操作步骤
让我们通过打开VirtualBox 来开始:
启动VirtualBox ,并点击
New来开启虚拟机向导:
点击
Next按钮,输入虚拟机的名称,并选择 OS 类型和版本:这一章中我们会使用 Linux、Solaris 或 Windows 操作系统。选择合适的操作系统并点击Next按钮来继续:
选择基本内存(RAM)的总量,它们会分配给虚拟机。我们使用默认值。点击
Next。为新的虚拟机创建新的虚拟硬盘,点击
Next按钮。
新的向导窗口会打开。保留默认的 VDI 文件类型,因为我们不打算使用其它可视化软件。
我们会在虚拟磁盘储存上保留默认选项。点击
Next来继续。设置虚拟磁盘文件位置和大小:

检查设置是否正确,并且点击
Create按钮来开始创建虚拟磁盘文件。我们现在回到前一个向导,展示了虚拟机参数的汇总。点击
Create来结束:
创建新的虚拟机之后,我们准备好了安装操作系统,它刚刚在 VirtualBox中配置好。
在VirtualBox的主窗口中,选中我们刚刚创建的操作系统名称,之后点击
Settings按钮:
既然基本的安装步骤已经完成了,我们现在使用下载的 ISO 文件作为虚拟光盘。这会节省你烧录物理 DVD 来完成安装的时间。在
Settings界面,点击Storage菜单项:
之后,在
Storage Tree下面,选中Controller: IDE下面的Empty光盘图标。这会选择我们的“虚拟” CD/DVD ROM 驱动。在屏幕的右边,Attribute下面,点击光盘图标。在弹出的菜单中,从列表中选择你的 ISO 文件。如果 ISO 文件没有出现,选择Choose a virtual CD/DVD disc file...选项并找到你的 ISO。一旦你完成了这些步骤,点击OK按钮。
点击
Start按钮,之后点击内部的新窗口,并执行安装。安装步骤在这一章的“安装到硬盘”中有所涉及。
工作原理
这一章以创建新的VirtualBox虚拟实例来开始,之后我们选择了我们的操作系统,并设置内存和硬盘大小。之后,我们选择了 ISO 文件,之后将 ISO 插入我们的虚拟 CD/DVD 驱动器中。最后,我们启动了虚拟环境,便于安装操作系统。
在这一章的剩余部分中,我们会使用VirtualBox作为所选工具来建立不同的环境。
更多
我们所执行的操作可能会让主机不稳定甚至崩溃。VirtualBox提供了杰出的工具来备份虚拟环境:
在主窗口中,点击你打算备份的虚拟服务器:
右击虚拟服务器,点击
Clone菜单项:
在克隆窗口中,为你的新虚拟服务器输入名称。

点击
Next,在随后的界面中,选择Linked clone或Full clone,它们在下面展示:Full clone:在完整克隆的模式中,会创建完全独立的虚拟机备份。Linked clone:在链接克隆的模式中,会截取快照来创建备份。但是,链接克隆依赖于原始文件的功能。这会降低链接克隆的性能。

点击
Clone并等待虚拟机克隆完成。
3.2 下载 Windows 靶机
到目前为止,以及可见的未来中,微软的 Windows 系统都是许多个人和企业所选的操作系统。
幸运的是,微软提供了一种方法来获取测试操作系统。
准备
需要互联网或内部网络连接来完成这个模块。
操作步骤
下载 Windows 靶机的步骤如下所示:
打开浏览器并访问 Microsoft Technet:http://technet.microsoft.com/en-us/ms376608。
在屏幕的右侧,点击
Downloads链接:
在
Download菜单项中,选择Evaluate new products。
在下一个界面中,你可以选择要下载的东西,取决于你想要测试的产品。推荐你选择 Windows Server 2012,Windows 8 和 Windows 7。

一旦你下载了 ISO,请遵循这一章“熟悉VirtualBox”秘籍中的指南。
3.3 下载 Linux 靶机
对于多数的面向 Web 的服务器的部署,Linux 是一种备选的操作系统。与 Windows 先比,它的开销相对较低(主流发行版免费),这使它成为多数云主机、PAAS和服务器环境的理想操作系统。
这个秘籍中,我们会示例如何下载多种 Linux 发行版。
准备
需要互联网或内部网络连接来完成这个模块。
操作步骤
下载 Linux 靶机的步骤如下所示:
打开浏览器并访问 Distro Watch:http://www.distrowatch.com。
你会看到超过 100 个 Linux 发行版的列表。推荐选择一个最小的发行版,而不是流行的版本(CentOS、Ubuntu、Fedora 和 Debian)。这个页面像下面这样:

一旦你下载了 ISO,请遵循这一章“熟悉VirtualBox”秘籍中的指南。
3.4 攻击 WordPress 和其它应用
选择越来越多的公司在日常业务中使用 SAAS (软件及服务)工具。例如,公司普遍使用 WordPress作为网站的内容管理系统,或 Drupal 作为内部网络。在这些应用中定位漏洞的能力具有极大的价值。
收集被测试应用的一个很好的方式就是 [Turnkey Linux](http://www. turnkeylinux.org)。这个秘籍中,我们会下载流行的 WordPress Turnkey Linux 发行版。
准备
需要互联网或内部网络连接来完成这个模块。
操作步骤
攻击 WordPress 应用的步骤如下所示:
打开浏览器并访问 Turnkey Linux 的主页:<http://www. turnkeylinux.org>。主页如图所示:

有许多应用在这里列出,我推荐都试试它们,便于你发现漏洞并提升这方面的技能。但是,对于这个秘籍,我们只测试 WordPress。在
Instant Search框中,输入WordPress。
在 WordPress 下载页面中,选择 ISO 镜像。下载完成后,请遵循这一章“熟悉VirtualBox”秘籍中的指南:

更多
既然我们加载的 WordPress 虚拟机,我们可以使用 WPScan 来攻击它了。WPScan 是个黑盒的 WordPress 安全扫描器,允许用户发现 WordPress 上的漏洞。
WPScan 接受多种参数,包括:
-u <目标域名或 url>:参数u允许你指定目标的域名。-f:参数f允许你强制检查WordPress是否安装。-e[选项]:参数e允许你设置枚举。
让我们开始使用 WPScan。
确保你的 WordPress虚拟机和 Kali Linux 虚拟机都开着,并使用
VirtualBox Host Only Adapter网络设置。
在 Kali Linux 虚拟机中,加载器 WPScan 帮助文件:
wpscan -h页面会像下面这样:

让我们对WordPress虚拟机执行基本的 WPScan测试。这里,我们靶机的IP地址是
192.168.56.102。wpscan –u 192.168.56.102现在,让我们通过执行下列命令枚举用户名列表:
wpscan –u 192.186.56.102 –e u vp页面会像下面这样:

最后,我们通过使用
–wordlist <文件路径>选项来提供单词列表:wpscan –u 192.168.56.102 -e u --wordlist /root/wordlist.txt页面会像下面这样:

这就结束了。我们已经成功获取了 WordPress 的密码。